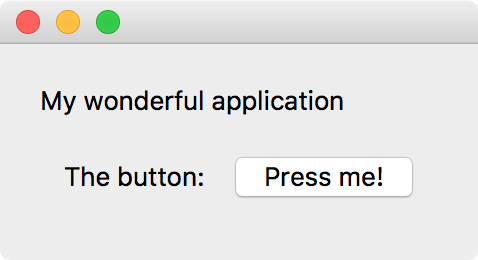Part 3 - Laying out widgets¶
Vertical layout¶
Let’s now take a look at how to construct more interesting application windows
by combining different widgets together. Qt widgets can all include a ‘layout’,
which defines combinations of children widgets. A simple example is the
QVBoxLayout class, which allows widgets to be stacked vertically. Let’s
use a label and a button widget and stack these vertically into a layout:
from qtpy.QtWidgets import QLabel, QVBoxLayout, QPushButton
# Create label and button
label = QLabel('Hello, world!')
button = QPushButton('test')
# Create layout and add widgets
layout = QVBoxLayout()
layout.addWidget(label)
layout.addWidget(button)
However, note that a layout is not a widget, so we can’t simply do
layout.show() at this point. Instead, we need to add this layout to a parent
widget. For this, we’ll use QWidget, which is the most basic kind of a
widget - it contains nothing by default:
widget = QWidget()
widget.setLayout(layout)
We can now show this widget using:
widget.show()
Note that in this kind of situation, it’s clear why we don’t want widgets to be
shown by default and to have to specify widget.show(). If we were to instead
run button.show(), only the button widget would be shown.
Here is the complete example:
from qtpy.QtWidgets import (QApplication, QLabel, QWidget,
QVBoxLayout, QPushButton)
# Initialize application
app = QApplication([])
# Create label and button
label = QLabel('Hello, world!')
button = QPushButton('test')
# Create layout and add widgets
layout = QVBoxLayout()
layout.addWidget(label)
layout.addWidget(button)
# Apply layout to widget
widget = QWidget()
widget.setLayout(layout)
# Show widget
widget.show()
# Start event loop
app.exec_()
Copy this into a Python script, and run it with e.g.:
python 3.vertical_layout.py
You should see a small window pop up with the two widgets:
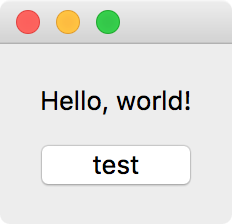
Other layouts¶
There are other types of layout besides vertical stacking. As you might expect,
there is a corresponding QHBoxLayout class that will stack widgets
horizontally:
from qtpy.QtWidgets import QHBoxLayout
layout = QHBoxLayout()
layout.addWidget(label)
layout.addWidget(button)
which will look like:
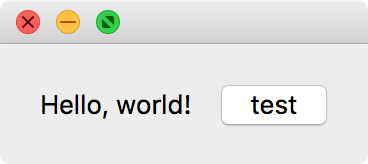
Another example is QGridLayout which allows widgets to be places in a grid.
To add widgets to this kind of layout, you need to specify the row and column:
# Create label and button
label1 = QLabel('Label 1')
label2 = QLabel('Label 2')
label3 = QLabel('Label 3')
button = QPushButton('Press me!')
# Create layout and add widgets
layout = QGridLayout()
layout.addWidget(label1, 0, 0)
layout.addWidget(label2, 1, 0)
layout.addWidget(label3, 0, 1)
layout.addWidget(button, 1, 1)
which will look like:
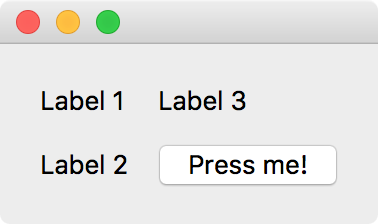
Nesting layouts¶
In practice, you may need to use more complex layouts - for this, you can start to nest layouts. You can do this by adding a layout to a widget which is itself in a layout. Let’s take a look at the following example:
from qtpy.QtWidgets import (QApplication, QLabel, QWidget,
QHBoxLayout, QVBoxLayout, QPushButton)
# Initialize application
app = QApplication([])
# Set up individual widgets
label1 = QLabel('My wonderful application')
label2 = QLabel('The button:')
button = QPushButton('Press me!')
# Combine label2 and button into a single widget
bottom_widget = QWidget()
bottom_layout = QHBoxLayout()
bottom_layout.addWidget(label2)
bottom_layout.addWidget(button)
bottom_widget.setLayout(bottom_layout)
# Combine this widget with label1 to form the main window
widget = QWidget()
layout = QVBoxLayout()
layout.addWidget(label1)
layout.addWidget(bottom_widget)
widget.setLayout(layout)
# Show main widget
widget.show()
# Start event loop
app.exec_()
This will result in the following window: